Quelle: Dieter Kasang
Anleitung zur Bearbeitung und Visualisierung von Stationsdaten des Deutschen Wetterdienstes
Der Deutsche Wetterdienst (DWD) bietet frei nutzbare Daten zu Wetterstationen in Deutschland an, die mit dem Programm OpenOffice Calc bearbeitet und visualisiert werden können.
Die Daten in der Textdatei
Nach dem Download (Anleitung hier) muss die heruntergeladene zip-Datei (z.B. Hamburg-Fuhlsbüttel) entpackt werden. Das Ergebnis ist ein Ordner mit zahlreichen Dateien zu Metadaten (hauptsächlich über die benutzten Messgeräte) und einer Textdatei mit den Klimadaten:
produkt_klima_jahr_19360101_20181231_01975.txt
Wenn man diese Textdatei mit einem Doppelklick öffnet, bekommt man folgendes Bild (Ausschnitt):
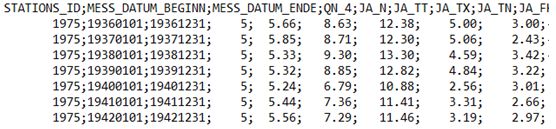
Tab. 1: Ausschnitt der Textdatei mit Daten zur DWD-Wetterstation Hamburg-Fuhlsbüttel
In der ersten Zeile stehen die Spaltennamen, z.T. als Abkürzungen. JA_TT bedeutet z.B. „Jahresmittel der Lufttemperatur“. Eine Liste der gängigen Abkürzungen findet sich hier zum Download.
Neben der Stations-ID, Datumsangaben und Qualitätsmerkmalen der Messungen gibt es in der Textdatei Daten zu folgenden Parametern:
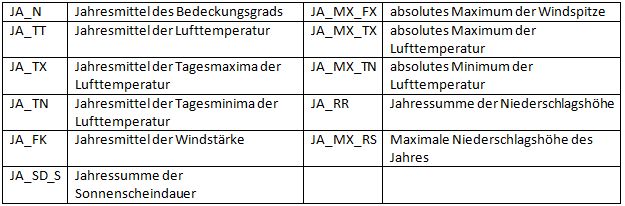
Tab. 2: Spaltennamen und ihre Bedeutung
(Beim Download über die interaktive Seite des DWD kann der Parameter vom Nutzer selbst bestimmt und z.B. auf die Jahresmittel-Temperatur beschränkt werden.)
Die einzelnen Datenreihen lassen sich z.B. in einem Säulen- oder in einem Kurvendiagramm veranschaulichen. Für eine solche Visualisierung müssen die Daten allerdings noch präpariert werden. U.a. müssen sie in eine Tabellendarstellung überführt und bei den Dezimalzahlen muss der Punkt durch ein Komma ersetzt werden. Das leistet das frei verfügbare und auf allen gängigen Plattformen laufende Tabellen-Kalkulationsprogramm Calc von OpenOffice.
Textdatei mit Open Office Calc bearbeiten
Ein Doppelklick auf die Datei mit den Daten führt i.d.R. zur Öffnung mit einem einfachen Texteditor. Anschließend muss der gesamte Inhalt über Bearbeiten (Windows) ausgewählt und kopiert und dann in OpenOffice Calc über Bearbeiten/Inhalte einfügen/Unformatierter Text eingesetzt werden. Dabei erscheint das Fenster Textimport. Hier muss das Häkchen bei Tabulator entfernt und bei Semikolon ein Häkchen gesetzt werden. Das Ergebnis wird in der Vorschau des Fensters Textimport unten angezeigt. Nach Klick auf OK sind die Daten in OpenOffice Calc in Tabellenform geordnet und jede Spalte ist in der oberen Zeile mit einem Spaltennamen versehen:
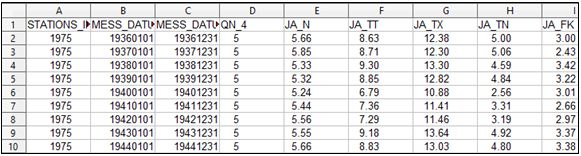
Tab. 3: Jahresmittelwerte für HH-Fuhlsbüttel. Die Abkürzungen in der oberen Zeile sind die oben erwähnten Spaltennamen.
Wir wollen hier die Jahresmittel der Lufttemperatur mit der Abkürzung JA_TT visualisieren. Dabei handelt es sich um die über ein Jahr gemittelten Tagesmittel (weitere Abkürzungen s. Tab. 2). Dafür brauchen wir nur die Spalten B mit den Zeitangaben und F mit den Temperaturwerten. Alle anderen Spalten müssen daher entfernt werden. Dazu auf A, C, D usw. nacheinander mit der rechten Maustaste klicken und die Spalte löschen. Übrig bleiben nur die Spalten B und F, die jetzt A und B heißen. Außerdem benennen wir noch die Spaltennamen in Jahr und Grad Celsius um. Das Ergebnis zeigt der folgende Tabellenausschnitt.
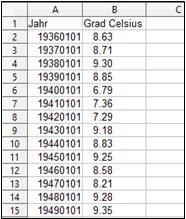
Tab. 4: Jahresmitteltemperaturen für HH-Fuhlsbüttel
Jetzt müssen noch zwei Dinge verändert werden. Zum einen stören die Datumsangaben hinter den Jahreszahlen (0101), die den ersten Tag, also den 1. Januar, des jeweiligen Jahres als Beginn der Messungen bezeichnen. Sie können wir leicht über Bearbeiten/Suchen & Ersetzen beseitigen. Und zum anderen muss auf dieselbe Weise die englische Schreibweise bei den Dezimalzahlen in Spalte B verändert, d.h. der „.“ (Punkt) überall durch ein „,“ (Komma) ersetzt werden, damit das deutschsprachige OpenOffice Calc erkennt, dass hier Dezimalwerte stehen.
Als Nächstes werden wir noch aus didaktischen Gründen die Zeilen 2-35 löschen und damit die Temperaturreihe mit dem Jahr 1970 beginnen lassen, weil die Veränderungen davor wenig auffällig sind. Das erreicht man durch Markierung der Zeilen mit Ziehen der Maus und anschließendem Rechtsklick und Zellen löschen.
Daten visualisieren mit Calc
Zur Umwandlung der präparierten Daten in ein Diagramm müssen nun beide Spalten markiert werden. Anschließend klicken wir entweder über Einfügen oder über die Symbolleiste von Calc auf das Symbol für Diagramm. Es erscheinen sofort ein Säulendiagramm und ein Diagramm-Assistent. Das Säulen-Muster ist für unsere Zwecke sinnvoll und sollte so bleiben. Die Werte an den beiden Achsen des Diagramms und die Säulengrößen scheinen aber offenbar nicht stimmig.
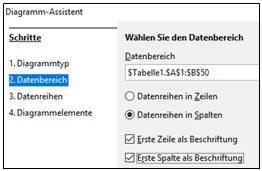
Abb. 1: Diagramm-Assistent von Calc
Um das zu ändern, klicken wir in dem Diagramm-Assistenten auf Weiter und setzen in dem Fenster Datenbereich auch bei Erste Spalte als Beschriftung ein Häkchen (Abb. 1). Das neue Diagramm sieht schon wesentlich besser aus: An der Y-Achse stehen die Werte für die Temperatur und an der X-Achse die Jahreszahlen. Bei Klick auf Weiter erscheint das Fenster für Datenreihen, das in diesem Fall unverändert bleiben kann. In dem letzten Fenster Diagrammelemente sind jedoch noch einige Eintragungen vorzunehmen, wie Abb. 2 zeigt. Bei Klick auf Fertigstellen verschwindet der Diagramm-Assistent.
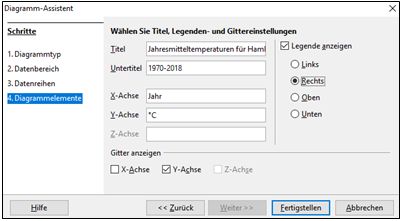
Abb. 2: Diagramm-Assistent : Diagrammelemente eintragen
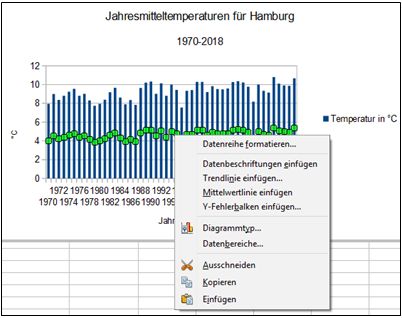
Abb. 3: Trendlinie einfügen und Datenreihe formatieren
Das Diagramm selbst kann jedoch noch nachbearbeitet werden. Mit einem Rechtsklick auf die Mitte der Säulen kann man z.B. eine Trendlinie einfügen (Abb. 3 und 4). Wenn man außerdem Datenreihe formatieren aufruft, können auch die Abstände der Säulen verändert und den Säulen eine andere Farbe gegeben werden. Mit einem Rechtsklick auf die Jahreszahlen kann man die Achse formatieren und z.B. über Beschriftung die Schreibrichtung der Jahreszahlen schräg stellen. Über einen Rechtsklick auf die Temperaturwerte der Y-Achse lässt sich über das Fenster Achse formatieren/Skalierung die dargestellte Temperaturspanne eingrenzen, so dass die Veränderung der Temperatur seit 1970 deutlicher hervortritt. Dazu müssen bei Skalierung die beiden ersten Häkchen bei Automatisch entfernt und z.B. durch die Werte 7 und 11, die ungefähr die Ober- und Untergrenzen der Temperaturschwankungen angeben, ersetzt werden. Das Ergebnis des ganzen Prozesses zeigt Abb. 4:

Abb. 4: Veränderung der Jahresmitteltemperatur an der Wetterstation Hamburg-Fuhlsbüttel 1970-2018. Der Temperaturanstieg der letzten ca. 50 Jahre beträgt ungefähr 1,5 °C.
Will man mehrere Parameter in einem Diagramm darstellen, z.B. die Mittel-, Maximum- und Minimumtemperatur, sollte man ein Liniendiagramm wählen:
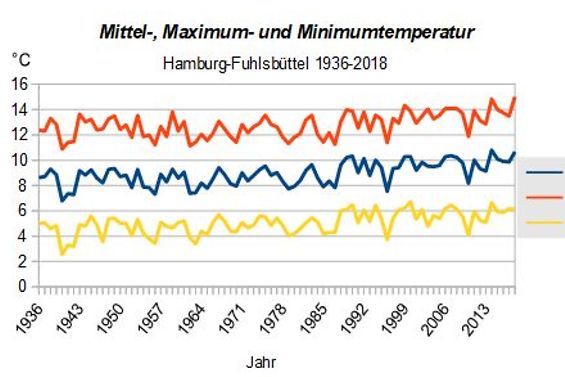
Abb. 5: Änderung der Jahresmitteltemperatur sowie der Jahresmittel der Tagesmaximum- und der Tagesminimumtemperaturen an der Wetterstation Hamburg-Fuhlsbüttel 1936-2018.
